This guide shall help you install the rEFInd Boot Manager in your T2 Mac in the safest possible way. Though there are various options to get rEFInd on your Mac, it is recommended to follow the instructions given below unless you know what you are doing.
In other words, if your Mac has Mountain Lion (OS X 10.8) or a newer version OS X (macOS) installed, then you can use these instructions. Instead of using rEFInd, you can use the Startup Manager to boot most Linux distributions. The Startup Manager is contained in the the firmware that is already installed in your Mac. HowTo install rEFInd 0.10.4 on your MacBook Pro 13,2 (2016 with Touch ID) running on Mac OS Sierra.
All steps given here have to be performed on macOS. You will also need to have secure boot disabled.
- With the help of disk utility, create a 100-200MB
MS-DOS FATpartition and label it asREFIND. - Get a binary zip file of rEFInd from here.
- The binary zip file of rEFInd shall be available in the downloads folder by the name of
refind-bin-<VERSION>.zip, where<VERSION>represents the version of rEFInd you have downloaded. For eg:- If you have downloaded0.13.2version, it will be available asrefind-bin-0.13.2.zip. - Extract the zip file (can be done by double clicking on it). The contents shall be extracted in a folder named
refind-bin-<VERSION>. Here<VERSION>means the same as described in step 3. - Open the terminal and run
diskutil listto get the disk identifier of theREFINDvolume created in step 1. A sample output is given below:-
Here, the disk indentifier of REFIND volume is disk0s4.6. Now run the following in the terminal. Make sure you replace disk0s4 (found in 4th, 5th, 6th and 7th line of the command given below) with the disk identifier you got in the output as described in step 5 and refind-bin-0.13.2 (found in 1st line of the command given below) with the name of folder which was created in step 4.
- Now run:-
This will changed the label in the Mac Startup Manager for rEFInd from EFI Boot to rEFInd.
Though rEFInd has many configuration options, some basic configuration is required for a smoother experience on T2 Macs.
Removing BIOS entries¶
Macs with T2 chip cannot BIOS boot. So it is advised to remove the BIOS entries. For that, open finder, and then open the REFIND volume. Add the line given below at the end of EFI/BOOT/refind.conf file by editing it with a text editor.
Refind Machias Maine
In case you face the error saying The document “refind.conf” could not be saved., copy the refind.conf file to any place in your home directory (Downloads folder for example) and do the editing over there. After editing replace the refind.conf file in the REFIND volume with the newly edited file.
Hiding text on booting an OS using rEFInd (Optional)¶
In case you boot an OS other than macOS using rEFInd, it shows some debug text while booting it. In order to get a smooth boot experience simiar to the Mac Startup Manager, add the following line to EFI/BOOT/refind.conf, just as you did to remove BIOS entries.
Preventing use of NVRAM (Likely to have been enabled already)¶
Preventing use of NVRAM is must as T2 doesn’t like someone to touch the NVRAM. In latest editions of rEFInd, preventing use of NVRAM is enabled by default. You may confirm this by checking presence of use_nvram false line somewhere in the middle of the refind.conf file (the one mentioned in above instructions). Make sure it is not commented (doesn’t have a # before the line). If it is then remove the #.
In case the line is missing, add it at the end of refind.conf file.
In case the line use_nvram true is present instead, change true to false.
After correctly installing and configuring rEFInd, we need to make it boot by default on every startup. In order to do so, restart your Mac and press and hold down the Option key. When the startup manager gets displayed, release the Option key. Now press and hold the Control key and without releasing the Control key, boot into the rEFInd startup disk. Now on every startup, rEFInd will get displayed by default.
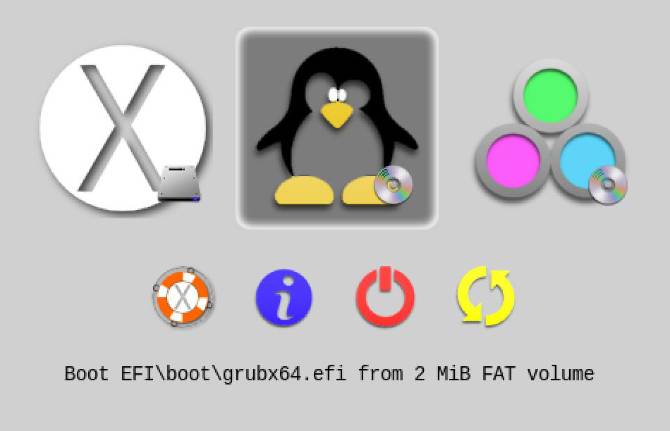
Note :- This step has to be performed every time you update macOS to a newer version, as this makes the macOS startup disk as the default startup disk.
Sometimes, while booting into macOS using rEFInd, users get stuck at a blank screen. This bug is observed only if you have performed a force/unsafe shutdown by pressing and holding the power button in the previous boot. Some users have also faced it in the first macOS boot using rEFInd on new rEFInd installations. In order to fix it, turn off your Mac and restart while holding down the Option key. Release the Option key when the Mac Startup Manager gets displayed. Boot into macOS using the Mac Startup Manager. This shall fix the bug for subsequent boots.

Refind Macos
In case you wish to uninstall rEFInd, boot into macOS and follow the steps below :-

- Open the Disk Utility
- Select the partition on which macOS is installed (it generally has the label
Macintosh HDuntil you have renamed it manually). - Click on Partition.
- Select the
REFINDpartition and click-to remove it. Your macOS partition should expand to fill the space that rEFInd was in. - Click on Apply. Disk Utility will remove the
REFINDpartition and expand your macOS partition. This may take a while, but do not interrupt this process. - Change the default startup disk to the OS you wish to be boot by default.
If the OS you wish is macOS or Windows, follow Apple's documentation where you have to follow the Change your startup disk for every startup section.
If the OS you wish is Linux, follow the Startup Manager Guide.
Refund Macbook
Reference - This guide has been inspired from here.
rEFInd - Official website of rEFInd.
Refind Mac Boot Manager
Theming rEFInd - Useful guide to set custom themes for rEFInd.