- Nov 29, 2019 4:13 PM in response to 4thlife. In response to 4thlife. 'This volume is not formatted as APFS' is the message I get when I try to install macOS Catalina. Yes Catalina wants to see apfs. You can convert your HFS+ to apfs on the fly— it requires you to be booted into Recovery.
- Servus Community, I need to upgrade all of our systems to macOS Catalina and will be reinstalling the systems rather than an inplace upgrade. In the past, I always did a secure erase of the SSD hard drive for reinstalling on an empty fresh hard drive.
After months of beta testing, Apple has rolled out macOS 10.15 Catalina to public users. You can download and install macOS Catalina if you have a compatible Mac. The macOS Catalina brings tons of new features such as the Apple Arcade, Screen Time, Voice Control, Sidecar, and Find My app. It has also replaced iTunes with three independent apps – Apple Music, Apple Podcasts, and Apple TV.
Here’s how you can create it. Make sure the USB drive is at least 8GB in size, and nothing else is stored on it. Download the macOS Catalina installation file using this link. Turn off the Mac and then insert the bootable USB drive. Now turn the Mac back on while holding the Option key. It will take you to the boot menu where you can select. Downloading the complete “Install macOS Catalina.app” file from Apple server using the “macOS Catalina Patcher” app is a really easy process. Now, step by step guide. Go to the official website of the “macOS Catalina Patcher” app here and download the app. When Disk Utility has finished erasing the disk, quit it to return to the macOS Utilities screen. Choose Install macOS. Press Continue and choose the drive you just erased and re-formatted as the destination. MacOS Catalina will start to install. When it’s finished, your Mac will restart and it will look like a brand new Mac.
Is your Mac compatible with macOS Catalina?
Here’s the list of Mac devices compatible with the new software update:
- MacBook (Early 2015 or later)
- MacBook Air (Mid 2012 or later)
- MacBook Pro (Mid 2012 or later)
- Mac mini (Late 2012 or later)
- iMac (Late 2012 or later)
- iMac Pro (2017)
- Mac Pro (Late 2013 or later)
How to clean install the new software update
Upgrading to macOS 10.15 Catalina is pretty simple. Tap on the Apple icon in the top-left corner of the screen, then go to System Preferences > Software Update to download it. Alternatively, you can download it directly from the Mac App Store.
But sometimes upgrading macOS from the previous version to the latest one is not the best way. You might want to clean install macOS Catalina to give your Mac a fresh start without any issues from the previous installation. Here’s how to clean install macOS Catalina from USB drive:
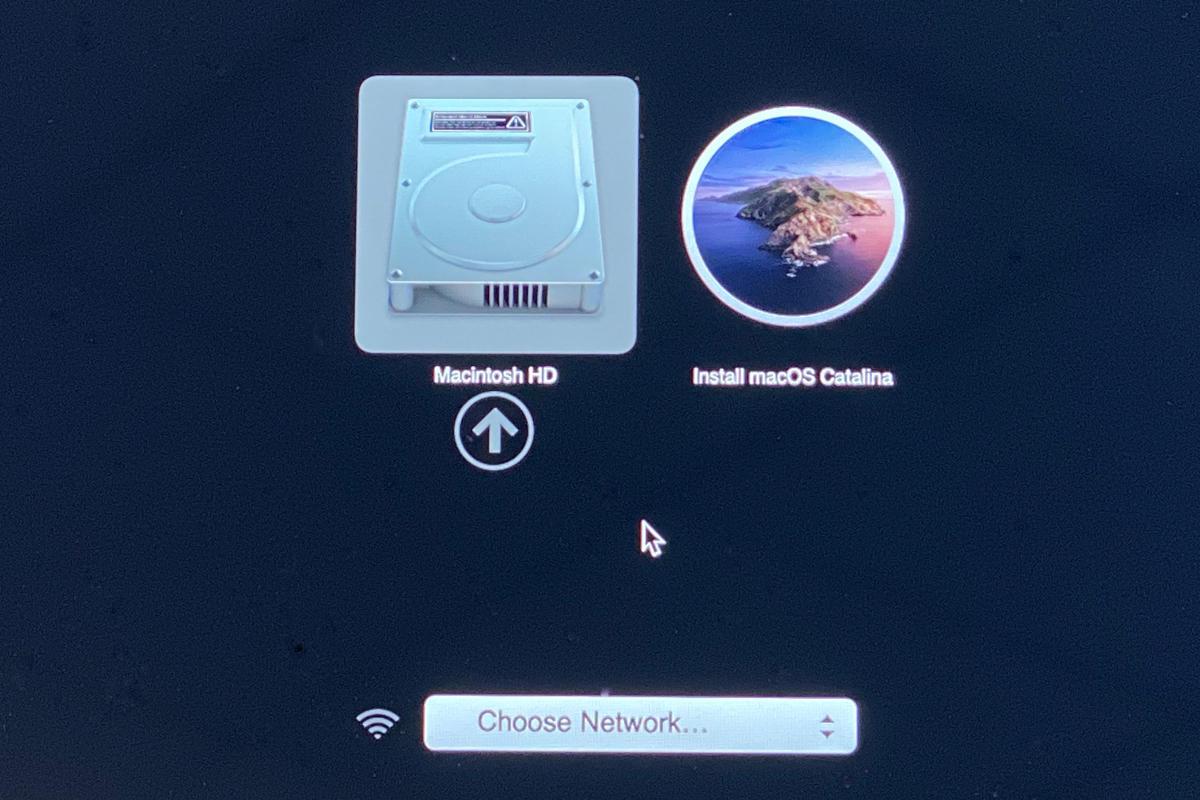
Steps to install

- Take a full backup of all your important data. Save it to the cloud or an external drive
- You have to create a bootable USB drive. Here’s how you can create it. Make sure the USB drive is at least 8GB in size, and nothing else is stored on it
- Download the macOS Catalina installation file using this link
- Turn off the Mac and then insert the bootable USB drive
- Now turn the Mac back on while holding the Option key
- It will take you to the boot menu where you can select the USB drive. If your Mac has the T2 security chip, you have to first enable booting via external drives from macOS Recovery
- After a while, you’ll see the macOS Utilities menu on the screen. Select Disk Utility and then Continue
- Check to make sure you’ve selected the main drive of your Mac. Also ensure that the format is set as APFS or Mac OS Extended
- Now click Erase to wipe out the drive
- Once the drive has been erased, select Install macOS and then Continue. Just follow the on-screen prompts to clean install macOS Catalina
Once you’ve successfully installed the new software, you can transfer all your data back from the cloud or external storage drive to the Mac. Also, head over to the Mac App Store and re-install all the apps you want.
Attempting to download macOS Catalina from the Mac App Store you may find that a small version of the “Install macOS Catalina.app” file downloads to the “Applications” folder, rather than the complete 8.1 GB installer file.
The tiny (just tens of megabytes) incomplete installer requires an internet connection during usage to download the rest of the Catalina update files. Additionally, it does not allow to create a macOS Catalina USB installer drive for use on multiple computers.
In this tutorial, I’ll show you how to download the complete “Install macOS Catalina.app” file from Apple server using the “macOS Catalina Patcher” app instead of via the Mac App Store.
A similar mini-installer issue occurred previously with some users getting a tiny incomplete macOS High Sierra installer and macOS Mojave installer too and I covered a similar workaround here and here to download the complete installer file from Apple server.
About the app
In this workaround, we’re going to use the macOS Catalina Patcher app from the dosdude1.com. This app is intended for those with unsupported Macs and Hackintosh users, but any Mac user can use the app to be able to download the complete macOS Catalina installer file from Apple server. For our purposes in this particular walkthrough, we will use the app only to download the complete installer file.
Note! This method relies on a third party app from an unverified third party source. If you are not comfortable with using unvetted and unverified software, do not follow this process.
Install Catalina Virtualbox
Let’s begin
Downloading the complete “Install macOS Catalina.app” file from Apple server using the “macOS Catalina Patcher” app is a really easy process. Now, step by step guide.
Go to the official website of the “macOS Catalina Patcher” app here and download the app.

The download link is labeled as “Download Latest Version” on that page.
Launch the “macOS Catalina Patcher” app.

Note! By default, macOS preventing apps from unidentified developers or sources from being launched. So you most likely will get an alert message that says: “macOS Catalina Patcher.app can’t be opened because it is from an unidentified developer”. To allow just one specific app to run do the following:
- Hold down the
Controlkey and click the app icon. From the contextual menu chooseOpen. - A popup will appear asking you to confirm this action. Click the
Openbutton.
Click the “Continue” button, and then select “Download a Copy”.
Confirm that you want to download the “Install macOS Catalina.app” app to start the download to your hard drive.
Close the “macOS Catalina Patcher” app when the download is complete and locate the “Install macOS Catalina.app” file you downloaded.
Note! The download will be completed when you are prompted to choose an installation method. See the screenshot below.
Conclusion
That’s it, you’re done. Now you have the complete “Install macOS Catalina.app” file downloaded. So simple isn’t it?
You can confirm that you have the complete “Install macOS Catalina.app” file by getting info on the file. For this simply select the file and click the Spacebar key (or right-click on the file and choose “Get Info”). The complete installer should be around 8.1 GB rather than the tiny (just tens of megabytes) incomplete installer that requires additional downloads.
Note! Remember, the “Install macOS Catalina.app” file deletes itself automatically after macOS Catalina has successfully installed. Therefore, you may want to make a backup by having previously copied it to external storage.
Install Catalina On Virtualbox
Let me know in the comments section if you know another way to download the complete “Install macOS Catalina.app” file rather than the tiny incomplete installer.
I hope this article has helped you learn how to downloaded the complete “Install macOS Catalina.app” file from Apple server. If this article has helped you then please leave a comment
Thanks for reading!

Arthur is a designer and full stack software engineer. He is the founder of Space X-Chimp and the blog My Cyber Universe. His personal website can be found at arthurgareginyan.com.